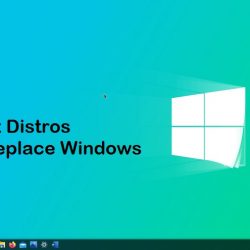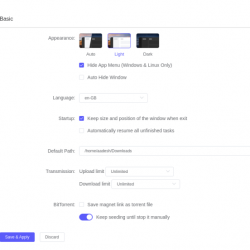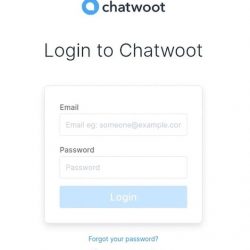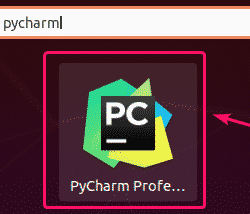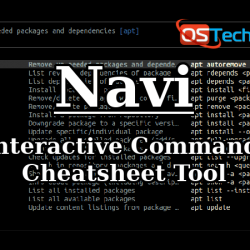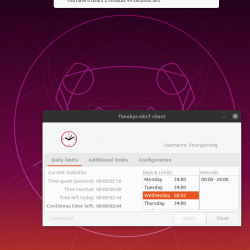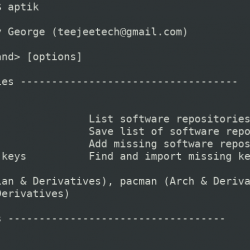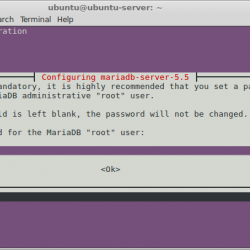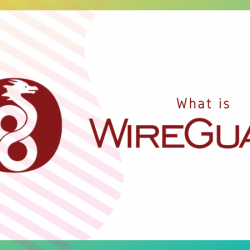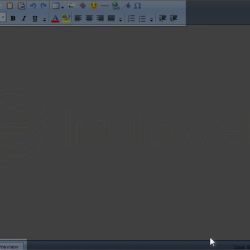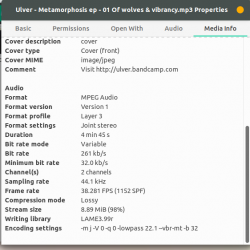什么是 FTP?
您或您的开发人员可能希望通过 FTP(文件传输协议)访问正在处理的项目或域的文件夹。 FTP 是一种快速简便的方法,可以让某人连接到他们的项目,而无需完全访问 RDP 到服务器。 FTP 用户只能访问指定给他们的文件夹,将他们限制在自己的环境中,以免意外更改其他用户的文件和其项目/域上的文件结构。 在本教程中,我们将介绍如何在核心/自我管理的专用服务器或 VPS 服务器以及 Plesk 服务器上使用 FTP。 让我们直接跳进去!
启用 FTP 服务
在创建 FTP 用户之前,您需要检查的第一件事是在您的服务器上启用 FTP。 要在核心/自我管理服务器上执行此操作,我们需要 RDP 到服务器并打开 服务器管理器.
服务器管理器打开后,右上角有几个选项: 管理, 工具, 看法, 和 帮助. 我们想点击 管理,这将显示一个下拉菜单。 在菜单顶部,单击选项 添加角色 和 特征.
一旦你有了 添加角色 和 功能向导 向上,点击 下一个 直到你在 服务器选择.

确保您的服务器被突出显示,默认情况下,它应该是突出显示的。 如果是这样,您可以点击 下一个 这让你 服务器角色.

服务器角色 根据您的需要,您可以在其中找到服务器可以单独启用的功能。 我们目前只寻找 FTP,因此我们不会涵盖我们在此处找到的所有功能和服务。 FTP服务将在角色下找到 网络服务器. 单击 Web Server 旁边的胡萝卜。 复选框有 3 个不同的选项; 网络 服务器, FTP 服务器, 和 管理 工具. 下拉 FTP 功能 将显示可用的 FTP 功能。
如果所有这些都已检查,您可以跳到 添加和分配 FTP 用户部分 这篇帮助文章。 但是,如果未检查这些,请继续检查 FTP 服务器 和 FTP服务. 如果您的用户计划使用 ASP.NET 服务或 IIS 管理器,您需要确保检查 FTP 可扩展性.
选择 FTP 功能后,单击 下一个 几次,直到你到达 确认 页。 在顶部,您将看到“如果需要,自动重新启动目标服务器“. 要安装 FTP 服务,不需要重新启动。 我们可以不选中此框并单击 安装. 此安装过程不应花费太长时间。

添加 FTP 用户帐户
在我们添加 FTP 站点之前,我们需要设置一个具有一些凭据的用户。 我们通过访问来做到这一点 计算机管理.

在 Windows 2012 及更高版本上,我们可以通过右键单击 开始菜单 按钮,然后选择 计算机管理. 这里,下 系统工具,如果我们点击下拉胡萝卜,我们会看到 本地用户和组 部分。 双击 用户 和所有的清单 本地用户 将制定。 在最右边 计算机管理,一旦我们导航到 用户,我们看到一个 更多操作 并且需要点击它来添加一个 新用户.

点击 新用户 将弹出一个简单的界面,询问用户名、用户的全名、该用户的描述,作为您(管理员)的描述,以识别该用户的目的。 相应地填写此信息并输入此用户的密码。 在下面 确认密码,我们看到默认情况下“用户必须在下次登录时更改密码” 被选中。 因为这仅适用于 FTP,所以我们将取消选中它并选中“用户无法更改密码“ 和 ”密码永不过期”。 考虑到 FTP 用户只能访问您允许的目的地,因此无需更改密码。

添加 FTP 站点
现在已经安装了 FTP 服务并创建了一个用户,我们需要转到 IIS 管理器。 这可以在 开始菜单,或点击 工具 在 服务器管理器 就像我们之前做的那样,但是点击 Internet 信息服务 (IIS) 管理器.

这里是 IIS 管理器,我们需要创建您希望此特定用户有权访问的 FTP 站点。 我们通过单击服务器名称旁边的下拉胡萝卜,然后右键单击显示“网站“。

将弹出一个菜单,其中包含以下选项 添加 FTP 站点. Enter 您希望为此 FTP 站点起的名称。 选择一个 物理路径,您希望此 FTP 站点的用户可以访问的位置。 通过键入直接路径或选择输入栏旁边的 3 个点并实际选择要分配此 FTP 站点的文件夹来执行此操作。

单击下一步将带您进入 绑定和 SSL 设置。 如果您有任何特定的 IP 地址分配给用于此 FTP 服务的域,您需要确保 IP地址 通过下拉栏选择。

如果所有站点都使用 Windows SNI(服务器名称标识),则可以将此设置保留为 全部未分配, 如果您希望使用与默认 FTP 端口不同的端口,请继续并在下面输入 港口. 但是,如果这只是日常用途的基本 FTP 实例,请继续将该端口保留为默认值 21. 接下来,您要确保“自动启动 FTP 站点” 被选中。 当然,除非您希望通过在 IIS 中启动页面来手动允许用户连接到他们的 FTP 站点。 选择 没有 SSL 并点击 下一个 对于这个 FTP 站点。 在本教程中,我们不会介绍为这个特定的 FTP 站点设置 SSL。 如果您已经为此目的添加到服务器的 SSL,则需要确保 允许 或者 要求 在下面 SSL 已选中,然后在标记为的下拉栏中选择您的 SSL SSL 证书.

现在我们被带到了 认证和授权 部分。 顶部有两个选项 验证. 确保两个框都被选中。 最后,我们有 授权 我们将在其中选择我们希望允许能够登录此 FTP 站点的组或用户的部分。
设置 Windows 防火墙
现在我们已经设置好 FTP 站点并准备就绪,我们确实需要设置防火墙规则。 点击打开你的防火墙 开始, 滚动到 Windows 管理工具,然后点击 具有高级安全性的 Windows 防火墙.


我们需要制定一些规则 入境规则 部分,因此请先单击该部分。 它在右上角。 点击右上角的入站规则后 行动,您将看到一个名为“入站规则”的部分。 在该类别下应该是 新规则.

您可能必须单击入站规则旁边的箭头才能看到这一点。 点击 新规则…

您将选择 规则类型. 对于 FTP,我们将使用 港口,所以点击它,然后 下一个. 现在你会看到 协议和端口. 对于协议,使用设置 TCP。 为了 特定的本地端口 类型 21, 5001-5051 然后点击 下一个.
现在我们有了 行动 部分。 默认情况下, ”允许连接” 被选中。 保持原样并按 下一个. 现在将提示您何时应用此规则。

我们希望它始终适用,因此请选中每个网络连接类型框。 有三种: 领域, 私人的, 和 上市. 点击 下一个,您将命名防火墙规则。 我们建议只是命名它 FTP 连接 或类似的东西。

你应该准备好了。 继续并登录另一台计算机,使用您喜欢的 FTP 客户端(例如 Filezilla),输入 IP 地址作为主机,以及您新创建的用户名和密码、端口号,然后单击 连接. 您现在已将 FTP 连接到服务器上的指定路径。
Plesk 服务器上的 FTP
这个过程要快得多,也简单得多。 这里有几个关于 设置 FTP 用户 和 上传文件 在 Plesk Windows 服务器上。
你做到了! 您已成功设置 FTP 站点,您或开发人员现在可以顺利地编辑、复制和删除指定文件夹中的文件。